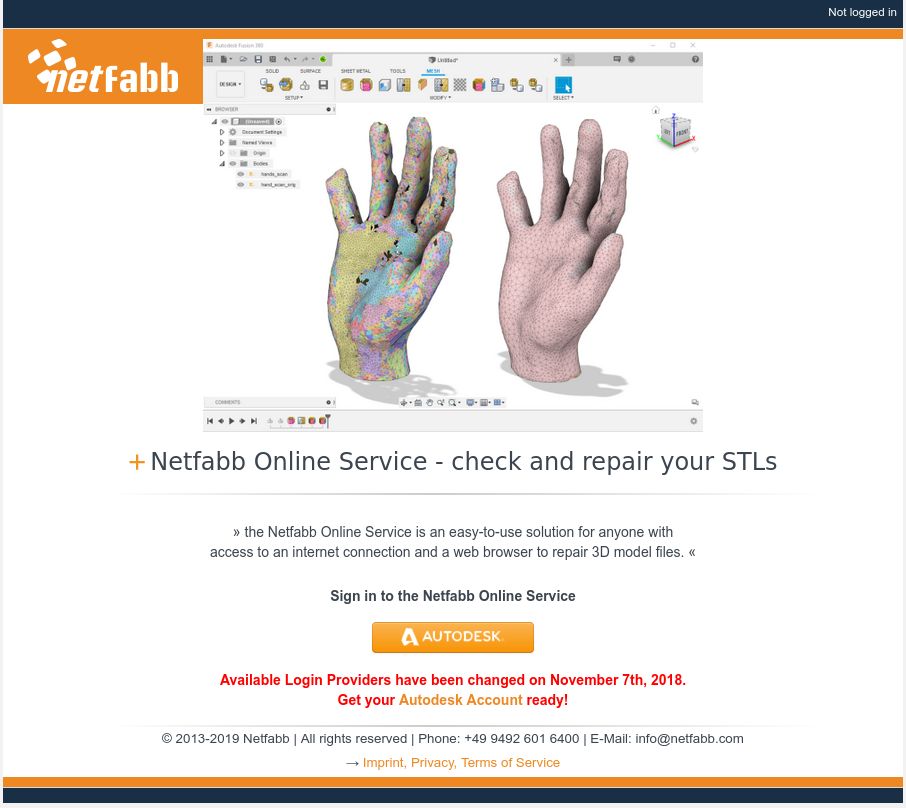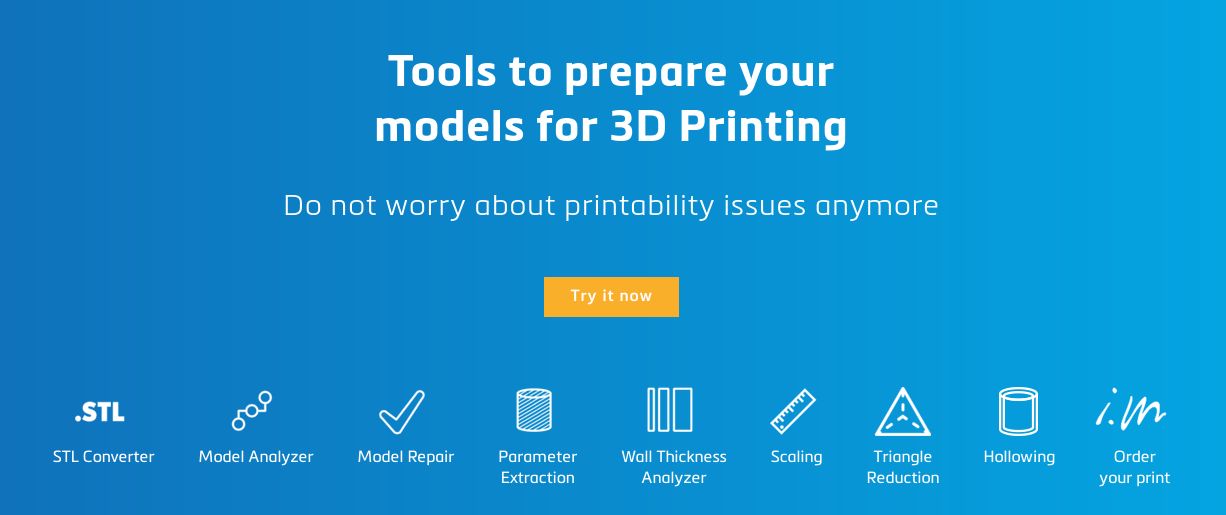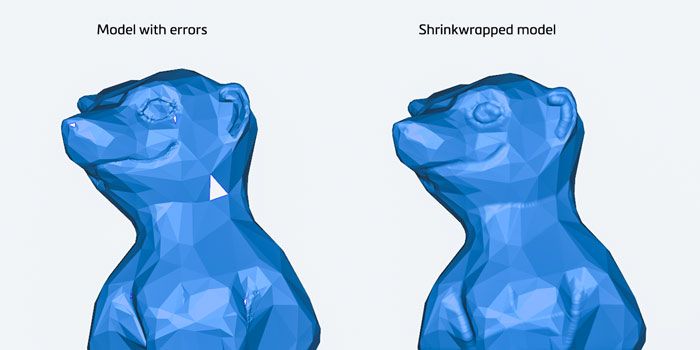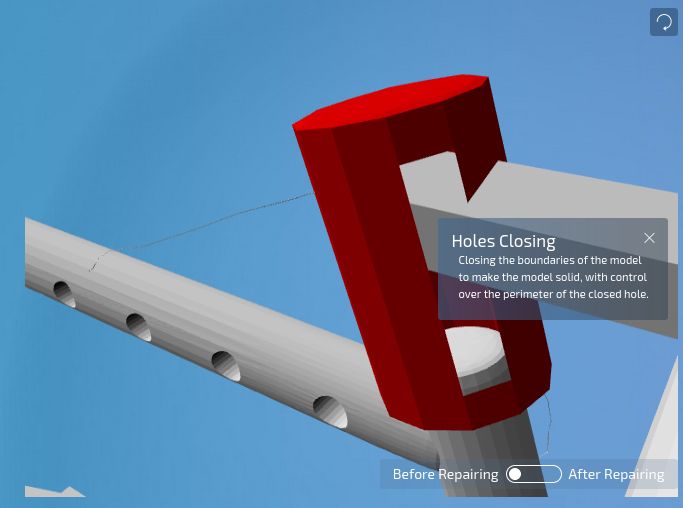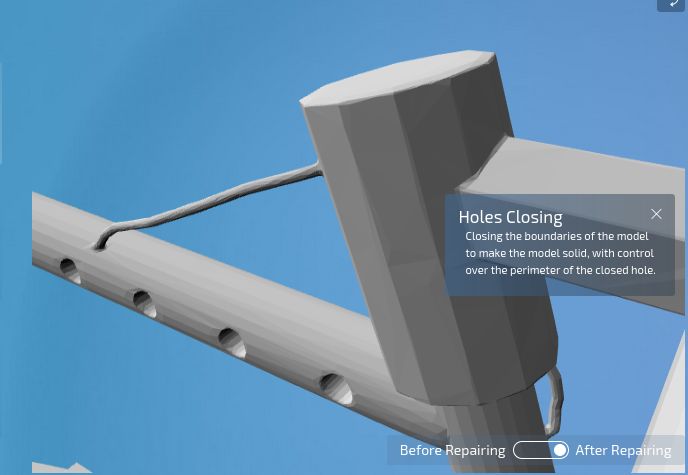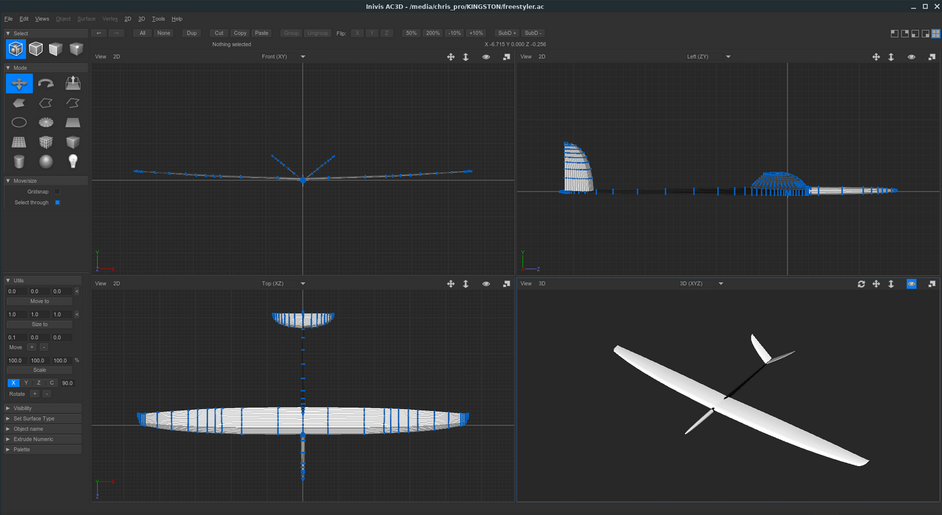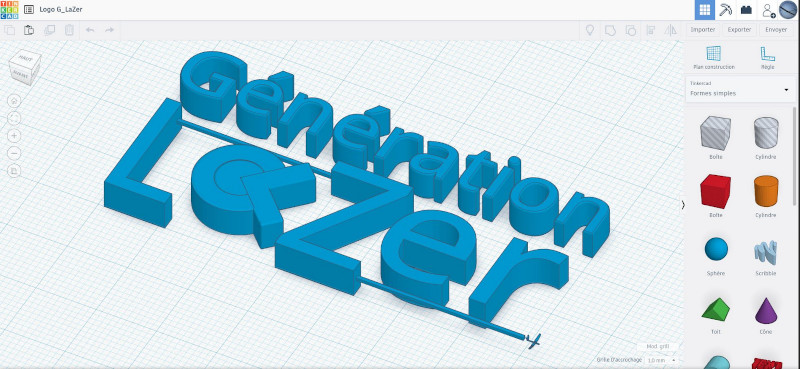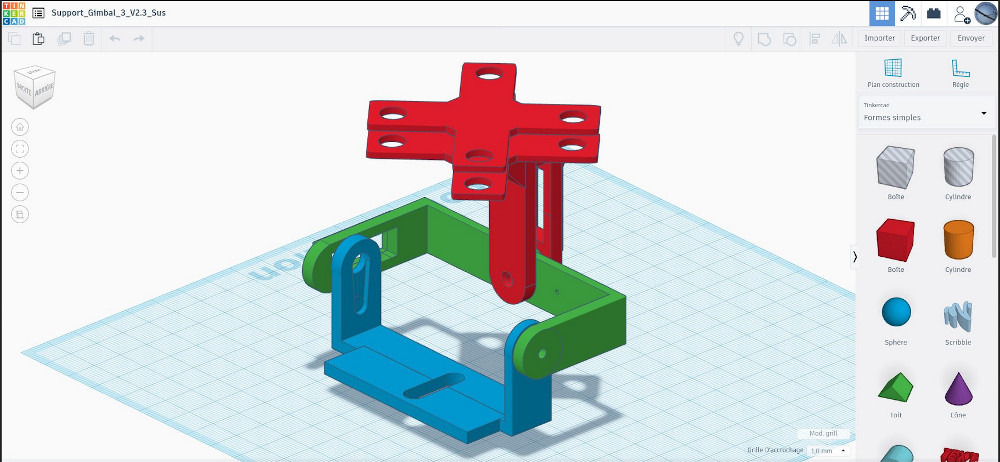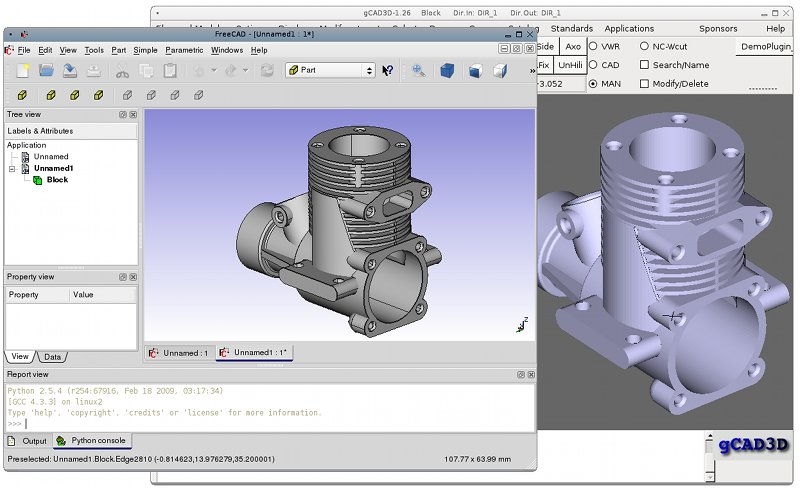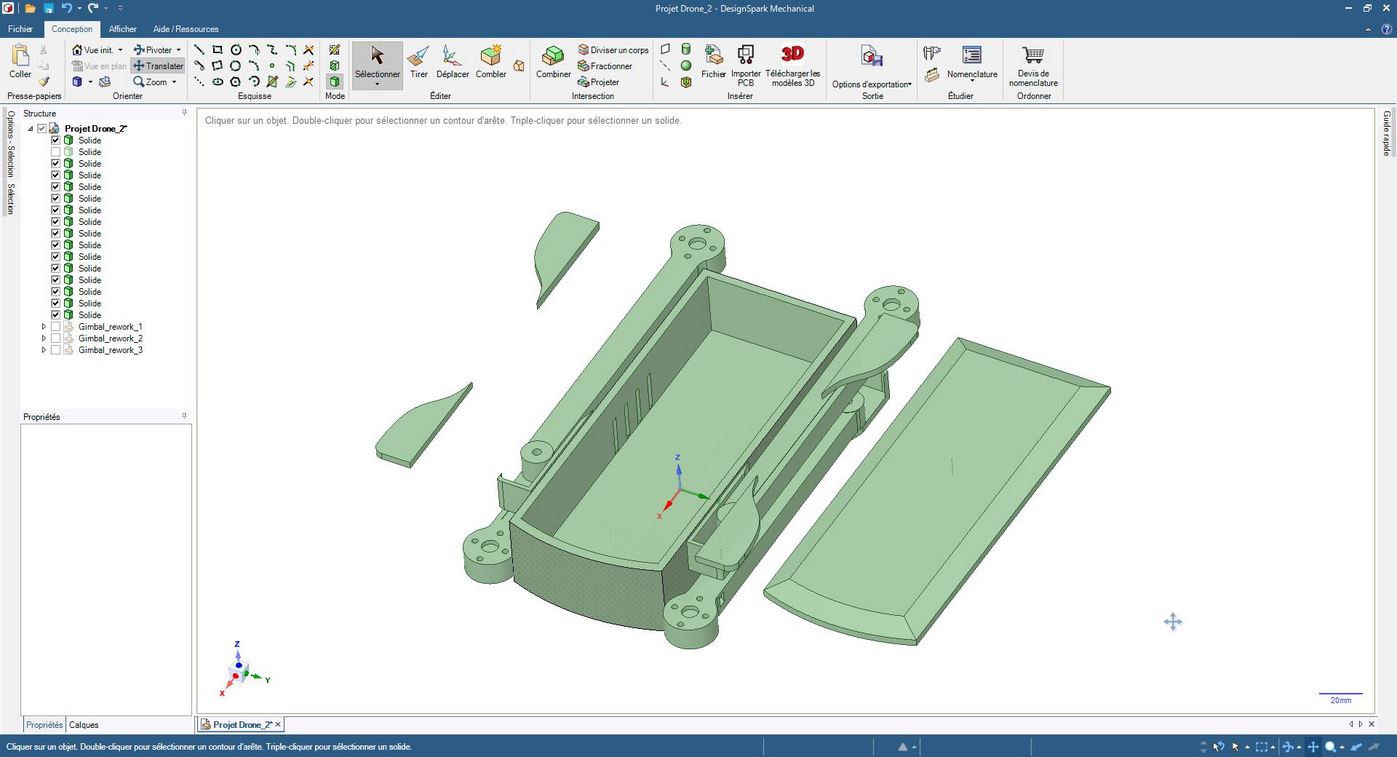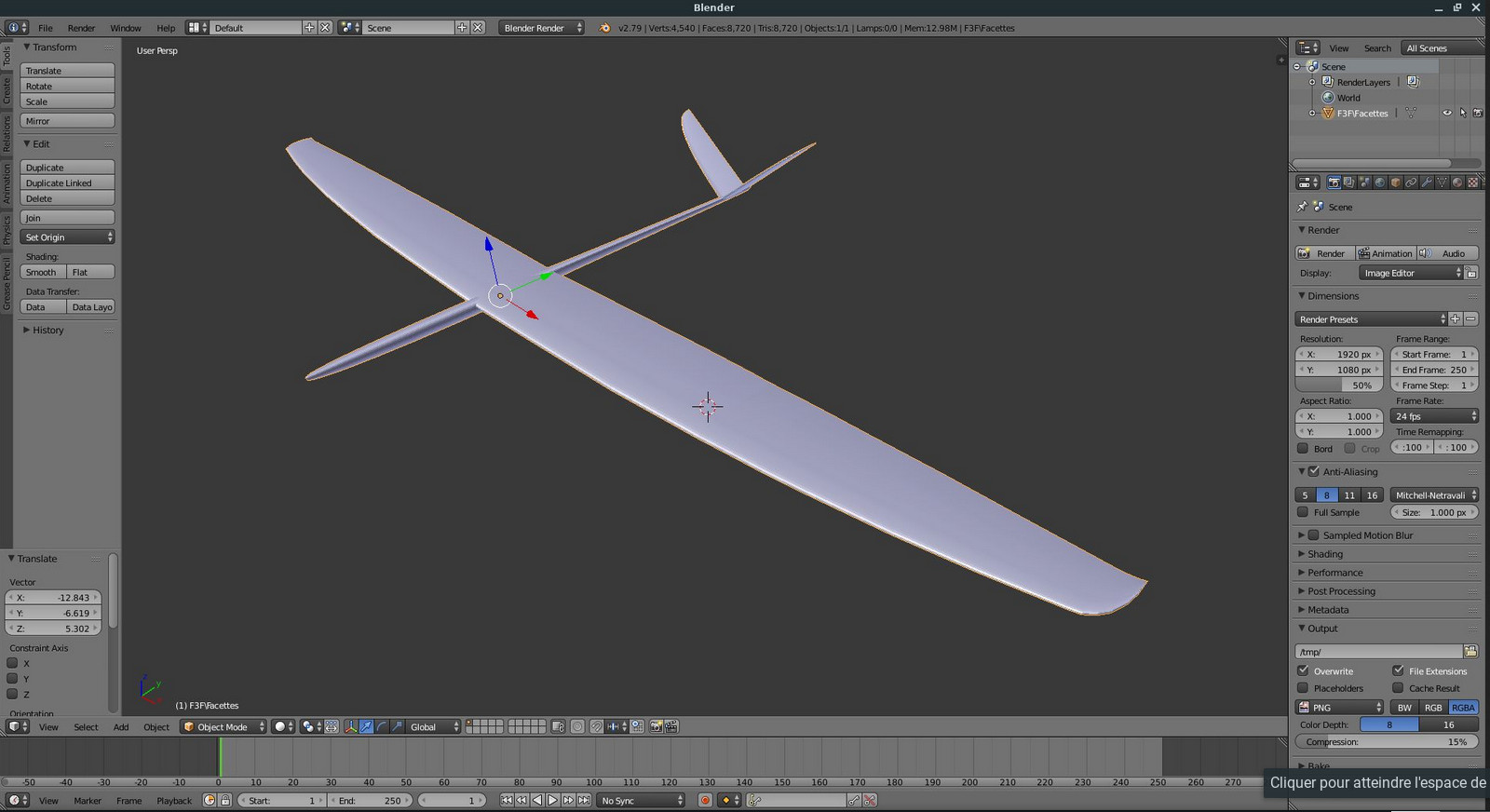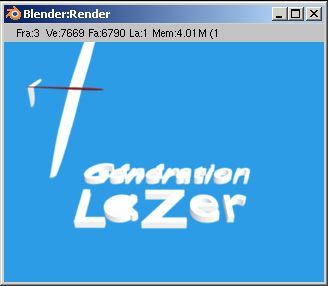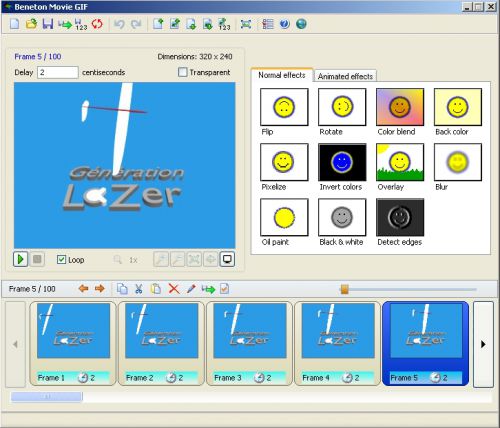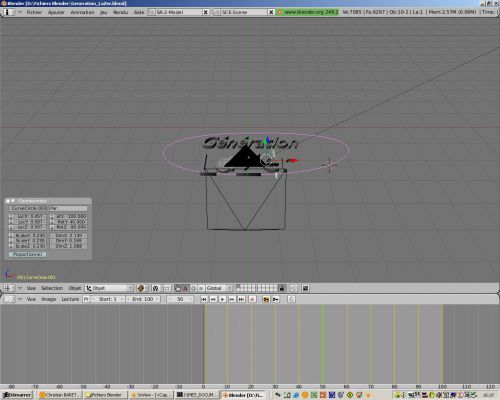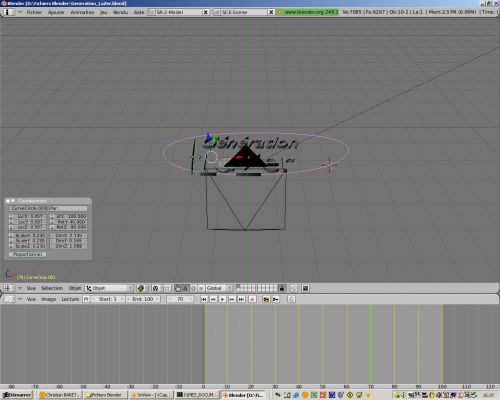3D
Pour ceux qui veulent comprendre et savoir comment je travaille dans l'univers 3D.
Correction de fihiers STL.
Lorsqu’on commence l’impression 3D, il n’est pas rare d’avoir des échecs d’impressions et que certaines pièces n‘aboutissent pas. Souvent, ces problèmes sont liés au fichier 3D au format STL obtenu avec votre logiciel de conception. En fonction des outils, de leur niveau de conception, certains sont plus ou moins performants dans la création du maillage 3D. Lorsque ce maillage est corrompu cela va entrainer des erreurs d’impression, des plantages, ou des défauts sur les pièces imprimées. Sur les outils Pro (Maya, AutoCAD, CATIA, SolidWorks, Space Claim, …) ce maillage est bien fait et à chaque modification de l’objet 3D, il est réécrit entièrement. Du coup le maillage final de l’objet à imprimer est rarement corrompu et ne pose pas de problème d’impression.
Lorsque l’on utilise des outils de conception gratuits ou moins optimisés, il arrive qu’à force de modifier un objet 3D, le maillage soit défectueux par la superposition de points. Lors de l’impression cela va générer des imperfections ou des plantages, décalages, de l’impression. Souvent cela ralenti considérablement l’impression car les outils de l’imprimante (slicer) mettent beaucoup plus de temps à convertir le fichier.
Pour remédier a ce genre de problème, il existe des outils de correction des fichiers STL.
Certains sont intégrés dans des suites logicielles existantes, une option dans l’outil de modélisation que vous utilisez, d’autres sont des applications spécifiques, ou en ligne.
Lorsque je crée un modèle 3D, que ce soit avec TinkerCAD ou DS Mécanical (dans une moindre mesure), avant d’envoyer le fichier à l’impression, je passe toujours par un de ces logiciels de correction. Petit tour d’horizon …
Celui auquel on ne pense pas, et qui pourtant, est intégré à votre OS Microsoft Windows 10 se nomme 3D Builder.

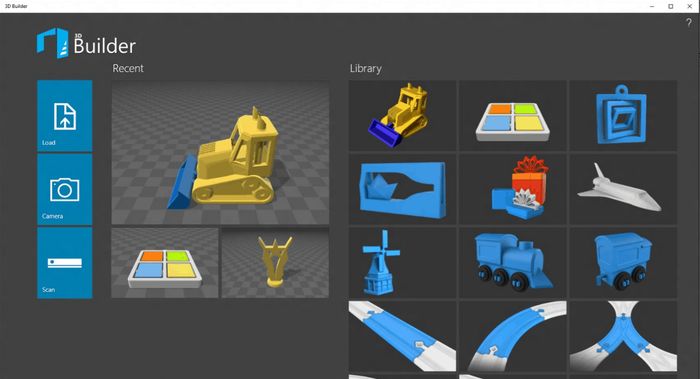
Gratuit et intégré à Win10, c’est un excellent outil pour la réparation des fichiers STL. Mais pas seulement, il est capable d’ouvrir de nombreux types de fichiers 3D, de les éditer à l’aide d’outils faciles à utiliser. Utilisant majoritairement Linux, je n’utilise pas cette application.
NetFabb est une solution complète de chez Autodesk, c’est un outil d’optimisation de conception. Il permet de simuler des processus d’impression 3D dans différents matériaux et même de faire du traitement CNC. Il couvre l’ensemble du processus de fabrication 3D. C’est un logiciel payant assez couteux, mais heureusement il existe une version Net en ligne spécifique à la correction des fichiers STL. C’est le NetFabb online service. Il est gratuit mais nécessite un compte Autodesk. Si vous avez créé un compte pour TinkerCAD vous pourrez utiliser Netfabb.
https://service.netfabb.com/login.php
Le service est très simple, il suffit d’uploader votre fichier STL et l’outil se débrouille tout seul. Aucun paramétrage, il est configuré par défaut pour une optimisation standard. Ensuite il faut télécharger le fichier corrigé. Il est assez efficace et rapide, c’est celui que j’utilise le plus souvent.
Matérialise Cloud est également un service en ligne qui possède un mode Répare pour les fichiers STL. Il faut créer un compte en ligne, les 10 premiers uploads sont gratuits, ensuite il devient payant. Je n’ai jamais utilisé ce service, mais il semble assez performant. Matérialise Cloud est un ensemble de services qui vont de la génération de fichiers 3D à l’optimisation, jusqu’au service d’impression.
https://cloud.materialise.com/
Make Printable est probablement le service Web le plus performant. Il offre un niveau de contrôle impressionnant et permet de traiter et réparer les fichiers STL. Il est malheureusement payant, il faut contracter un abonnement d’une dizaine d’€ par mois.
Meshmixer est également conçu par Autodesk et s’avère être un correcteur pour les maillages 3D. Il intègre un outil de réparation pour les fichiers STL. Il s’agit ici d’un logiciel à installer sous Windows ou Mac, il est gratuit mais en Anglais.
Bien entendu, il existe d’autres solutions de réparation pour nos fichiers STL, mais ceux-ci sont suffisamment simples à utiliser et assez performants pour notre usage en loisir.
Je vous souhaite de beaux projets …
Quelques logiciels 3D pour se lancer dans l'impression ...
La démocratisation des imprimantes 3D a révolutionné la création et la conception dans nos activités modélistes. Bon nombre d’entre nous a investi dans une imprimante 3D.
C’est un moyen de créer ses propres pièces personnalisées dans différents matériaux, à la demande et adaptées à son besoin.
N’ayant pas investi dans une imprimante 3D, j’utilise volontiers les compétences de mes amis, club et famille, que je remercie au passage, je ne m’étendrais pas sur la partie slicer (hacheur) et impression réservé aux possesseurs d’imprimantes.
L’idée de ce billet est de vous parler conception et logiciel 3D ainsi que de l’édition de fichiers STL ou OBJ, formats acceptés par la plupart des imprimantes 3D du marché.
STL ? OBJ ? Kesako ? :
Le format de fichier STL est un format utilisé dans les logiciels de stéréo lithographie (STL pour STereo-Lithography). Ce format a été développé par la société 3D Systems. Il est largement utilisé pour faire du prototypage rapide et de la fabrication assistée par ordinateur. Le format de fichier STL ne décrit que la géométrie de surface d'un objet en 3 dimensions. Ce format ne comporte notamment pas d'informations concernant la couleur, la texture ou les autres paramètres habituels d'un modèle de CAO.
Le format de fichier OBJ est un format contenant la description d'une géométrie 3D. Il a été défini par la société Wavefront Technologies dans le cadre du développement de son logiciel d'animation Advanced Visualizer. Ce format de fichier est ouvert et a été adopté par d'autres logiciels 3D (tels que 3D Turbo de iluac software, Poser de e-frontier, Maya de Autodesk, Blender, MeshLab, 3D Studio Max, Lightwave de Newtek, GLC Player etc, etc, …) pour des traitements d'import / export de données.
Après ces informations très techniques, comment créer ces fichiers STL ou OBJ ?
La plupart des logiciels de conception 3D sont capables de générer ces fichiers, on parle bien sûr, des poids lourds du marché, logiciels payants à licences orientés professionnels.
Pour n’en citer que quelques un des plus connus ; ‘SolidWorks’ et ‘Catia’ de Dassault Systemes, ‘AutoCAD’ de Autodesk, Rhinocéros (Rhino3D) de Abvent…
Mais ces logiciels sont très chers, et deviennent de plus en plus compliqués à trouver ‘discount’…
Et à moins d’une utilisation professionnelle, le prix est rédhibitoire.
Mais heureusement pour nous, nombreux logiciels abordables, voir gratuits sont disponibles, du plus simpliste au plus performant.
Je m’adresse à ceux qui rechignent à prendre en main un logiciel compliqué, ou qui ne jurent que par les logiciels libres et gratuits. J’utilise ces logiciels pour mes différentes réalisations.
Dans les logiciels payants, abordables, sur toute plateforme, nous avons ‘AC3D’ de chez INIVIS. http://www.inivis.com/
C’est le logiciel des modèles CRRCSIM. J’ai pas mal utilisé ce logiciel lorsque je modélisait les machines F3F pour CRRCSIM. C’est un outil 3D conçu sur une base de dessin technique qui peut plaire à certains. On choisit ces vues en plan, vue de dessus, de côté, de devant, derrière, … et on voit, dans la 4ieme fenêtre sa conception en 3D. Ce n’est pas le plus simple à prendre en main, mais sa logique de modélisation peut plaire. Le logiciel est gratuit pendant 14 jours, La licence coute 149$ pour un poste individuel. (un peu moins de 140€).
Les autres logiciels que je vous propose sont des gratuits, je commence par le plus simple à prendre en main par un novice,
Il s’agit de ‘TinkerCAD’ : https://www.tinkercad.com/
C’est un logiciel de modélisation 3D en ligne gratuit développé par Autodesk (les mêmes qu’AutoCAD) qui s’adresse aux vrais débutants. Le logiciel comporte un concept intuitif de construction de blocs, vous permettant de développer des modèles à partir d’un ensemble de formes de base. Le logiciel en ligne est livré avec une bibliothèque de millions de fichiers que les utilisateurs peuvent utiliser pour trouver les formes qui leur conviennent le mieux et les manipuler à leur guise. Il est également possible d’interagir directement avec des services d’impression tiers. C’est un programme assez simpliste et certaines conceptions seront limitées. Mais il reste idéal pour toutes les personnes qui n’ont aucune expérience en modélisation pour l’impression 3D. Un système de tuto est intégré pour la prise en main de l’outil. Le respect des dimensions d’impression est plutôt pas mal. Il permet d’assembler des formes, de créer des vides, des perçages, de modifier, bref, pas mal de possibilités avec cet outil simple, il permet de partager ses créations dans la bibliothèque intégrée, ou de les garder pour soi, Un compte gratuit Autodesk est nécessaire. Il fonctionne sur les principaux navigateurs Internet (MS Edge ou IE, Chrome, Firefox, …)
Autre solution plus performante, mais aussi plus difficile à appréhender, FreeCAD :
Comme son nom l’indique, c’est un logiciel libre et gratuit, issu de l’univers Linux, mais porté sur toutes les plateformes. Toute sa documentation est en ligne et il bénéficie d’une large communauté pour le faire évoluer. Il s’agit d’un logiciel 3D paramétrique open source, parfois qualifié de très basique, mais le composant paramétrique facilite la modélisation pour les débutants qui souhaitent s’impliquer pleinement dans la modélisation 3D. Par exemple, une option utile consiste à consulter l’historique de votre modèle et à modifier les paramètres pour obtenir un modèle différent. Ce logiciel n’est pas conçu à des fins professionnelles, mais reste un bon outil de formation. Personnellement, je ne l’utilise plus car il ne répond pas forcément à mes standards logiques. Je n’ai pas testé les dernières évolutions, m’étant arrêté à la mouture 2018 (Ve 0.18).
Le dernier et le plus performant pour moi, c’est DS Mecanical pour Design Spark Mecanical.
https://www.rs-online.com/designspark/mechanical-software
Ce logiciel est mis gratuitement à disposition par RS Component (Radio Spare) et est issu de la suite logicielle Space Claim. (il vous faudra crée un compte RS-Online)
C’est en réalité une version simplifiée de Space Claim car on ne retrouve pas toutes les fonctionnalités de son grand frère, mais il a le mérite d’être gratuit, alors qu’une licence Space Claim coute 1200€/an pour bénéficier des mises à jour et de toute l’expérience de ANSYS son éditeur. Il est souvent comparé à SolidWorks. DS Mecanical est pour moi l’outil le plus complet pour modéliser en 3D, Il vous faudra tout de même un peu de temps pour le prendre en main, mais il est assez intuitif. On trouve sur le Net un tas de tutos et autre formations a son utilisation. Une chaine YouTube lui est consacrée avec des tutos vidéo.
Parmi les outils 3D populaires, il y a ‘Blender’, car si l’outil s’est enrichi de modules spécifique pour créer des fichiers au format STL, ce n’est pas le logiciel le plus adapté à la conception de pièces en 3D.
Créé en 1995, Blender est un logiciel de modélisation 3D complet, surtout réputé dans le monde de l’animation et de la vidéo grâce aux nombreuses fonctionnalités qu’il propose. La particularité de Blender est qu’il est 100% gratuit, open source – c’est pour cela d’ailleurs que de constantes améliorations lui sont apportées – et qu’il bénéficie d’une large communauté qui a régulièrement l’habitude de se réunir dans le monde pour partager bonnes pratiques et défis d’utilisation. S’appuyant sur une modélisation polygonale, ce n’est pas forcément la solution la plus employée dans le secteur de la fabrication additive mais elle permet quand même d’exporter des modèles 3D dans des formats adaptés à la technologie. Si vous avez l’habitude de l’utiliser, ça peut-être une alternative.
Bien entendu, tous ces logiciels fonctionnent sur toutes les plateformes, que ce soit Windows, MAC ou Linux… Eviter les tablettes ou autres Smartphones pour les applications en ligne, ils ne sont pas vraiment adaptés à la manipulation d’objets en 3D, et il faut quand même un processeur performant sous peine de pêtage de plomb et de séances de rames interminables …
Il existe, bien sur, beaucoup d’autres logiciels et outils de conception 3D, à découvrir et à tester, cette sélection est issue de mes différentes expériences.
Voilà, j’espère vous avoir donné envie de vous lancer et à faire un choix, et surtout, n’hésitez pas à essayer, manipuler, créer vos propres pièces. Même si vous n’avez pas d’imprimante 3D, vous trouverez toujours un moyen d’impression, soit par connaissance, un Fab-lab, un club, …
Lancez-vous, le potentiel est énorme et sans limite, et à l’image de votre imagination !!!
Etape 5
Maintenant que notre animation fonctionne, qu'elle nous plait et que les conditions d'éclairage et de camera sont validées, il faut la générer avec BLENDER.
BLENDER permet de générer différents mode de sorties de notre animation. Soit en mode Video (format AVI ou MPG, ...) soit en mode images (format JPG, BMP, ...). En format Video, vous obtiendrez un fichier contenant votre animation à lire avec n'importe quel lecteur multimédia.
(Pour ma part J'utlises VLC sur toutes mes plateformes, Windows ou Linux). En format image vous obtiendrez une succesion d'images (pour notre cas 99; de 1 à 99, l'image N°100 étant identique à la N°1 !) au format de votre choix qu'il suffira d'assembler à l'aide d'un logiciel d'animation pour obtenir une animation GIF utilisable sur vos pages WEB ou autre ...
Il faut, dans un premier temps déterminer quel type de fichier on veut obtenir.
Sélectionner dans le menu "Boutons" le format de rendu (AVI, JPG, TIFF, FFMpeg, ...) puis la taille d'image du fichier final. (size X, size Y). L'image de départ et de fin (pour nous 1 & 99 step 1).
Enfin on clique sur "Rendu Animation". Une fenêtre s'ouvre dans laquelle défile les images de rendu final ...
Dans mon cas, la sortie est en image JPEG.
J'utilise ensuite le logiciel BMG (Beneton Movie GIF), pour assembler mes images et créer une image animée au format GIF. Ce logiciel gratuit permet d'assembler des images successives et de créer des animations. Un temps de latence entre chaque image est paramétrable afin d'obtenir une animation fluide.
Je peux ensuite intégrer cette image animée à mon blog ou à tout autre page WEB ...
Voilà, j'espère qu'avec ce petit tuto je vous ai un peu éclairé sur ma manière de travailler dans l'univers 3D.
Etape 4
Ca y est, c'est reparti, le boulot me laisse un peu de répis, je reprend cette rubrique.
Nous allons maintenant éclairer et visualiser la scène, telle que l'on veut la voir aparaitre dans la fenêtre.
Il faut positionner un ou plusieurs éclairages pour éclairer la scène. Dans notre cas ce sont des Lampes simple. J'en ai positionné 2 pour donner de la profondeur à ma scène. Il faut garder à l'esprit qu'il s'agit d'une mise en scène, un peu comme au cinéma. La position, la hauteur et l'inclinaison de l'éclairage, en fonction du rendu de la scène est très important. J'ai passé pas mal de temps à régler ce détail.
Il faut insérer ensuite la caméra. Celle-ci permet de cadrer la scène avec précision. Dans mon cas je ne voulais pas voir la trajectoire complète du planeur. Il devait disparaitre à droite et réaparaitre derrière le Logo.
Quelques ajustements sont souvent néscessaires à ce stade pour obtenir le résultat escompté. Il faut être patient. Chaque détail à son importance et les réglages finaux sont les plus longs à réaliser.
A l'étape suivante nous génèrerons notre animation. Format image/image ou video en fonction de l'utilisation finale du projet.
@ suivre ...
Etape 3
Maintenant il faut que l'attitude de notre planeur ressemble à une sequence de vol en DS. J'insère plusieurs points de contrôle. (un toutes les 10 frames). Dans la fenêtre 3D, on doit pouvoir visualiser le déplacement de notre planeur frame par frame. Il faut maintenant lui donner sa ligne de vol. Les IPO Curves sont des courbes qui definissent tous les axes de notre objet : Sa position dans l'espace, les coordonnées géographiques, la vitesse de deplacement, les axes de roulis, tanguage, et lacet (pour notre planeur). BLENDER intègre une fonction de calcul automatique de ces IPO Curves entre 2 points de référence. Chaque point de contrôle mémorise une position donnée de notre Mesh (planeur). Entre chaque position de contrôle, BLENDER va calculer et optimiser les IPO Curves pour que notre planeur suive une trajectoire réaliste.
On laisse l'application calculer et on regarde en direct dans la fenêtre 3D le résultat. Le menu "Ligne de temps" permet prévisualiser l'animation.
Une fois que le résultat est satisfaisant, il va falloir éclairer la scène, et positionner une (ou plusieurs) caméra pour la capture et la génération de l'animation. @ suivre ...